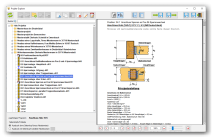Beschreibung des Moduls
Projekt - Explorer

Der neue Projekt-Explorer ersetzt den bisherigen Projektmanager. Dies wurde erforderlich, um neue Möglichkeiten zu integrieren und die Projektsteuerung zukunftssicher zu machen. Der Projektmanager wurde 1:1 nachgebaut, sodass keine der bisherigen Funktionen fehlt. Lediglich die Möglichkeit zu Auswahl der Ländereinstellungen ist komplett entfallen. Seit Version 21/05 sind ausschließlich Nachweise nach EC + Nationaler Anhang Deutschland möglich. Die beiden Varianten "NA Österreich" und "Reiner Eurocode" stehen nicht mehr zur Wahl.
Erweiterungen gegenüber Projektmanager
Neuerungen:
- Übersichtliche Listung der Projekte und zugehörigen Positionen im Windows-Explorer-Stil.
- Direkte Vorschau (Anzeige des dazugehörigen PDF-Ausdruckes) der gewählten Position im Fenster des Projekt-Explorers. Voraussetzung ist, dass im Ordner „PDF-Ausdrucke“ des Projektordners eine gleichnamige PDF-Datei existiert.
- Öffnen von Dateien externer Positionen aus Programmen, wie Word und Excel über den Projekt-Explorer. Erweiterung der Dateiformate möglich.
- Die Eingabedatei und/oder das PDF der gewählten Position (zur Eingabedatei zugehöriger PDF-Ausdruck) kann mit einem Klick im Harzer-PDF-Editor geöffnet und bearbeitet werden.
- Kopieren von Positionen aus einem anderen Projekt.
- Kopieren von Textpassagen oder Zahlen aus der Ergebnisvorschau zur Übergabe in eine Folgeposition.
- Ersetzt den bisherigen Projektmanager mit einigen zusätzlichen Funktionen, jedoch ohne der bisherigen Auswahl der Designs und fixer Einstellung Eurocode + NAD Deutschland (Wegfall der Auswahl „reiner Eurocode“ und „EC + NAD Österreich“).
Projekte
Projekte
 |
Aktualisieren Aktualisiert die Bildschirmansicht. |
| Projekt imortieren Bestehende Projekte innerhalb des von Ihnen gewählten Verzeichnisses werden automatisch erkannt und in Ihre Projektstruktur importiert. Dazu können Sie entweder das Verzeichnis eines einzelnen Projekts angeben oder Sie wählen Verzeichnis, in dem sich mehrere Unterordner mit Projekten befinden. |
|
 |
Aktuelles Projekt anzeigen Das aktuelle Projekt wird aufgeklappt, sodass alle Positionen angezeigt werden. |
 |
Ausgewähltes Projekt auf aktuell setzen. Das markierte (angeklickt und so blau hinterlegte) Projekt wird als aktuelles Projekt festgelegt. |
 |
Projekt anlegen Ein neues Projekt wird angelegt. Es muss eine Projektbezeichnung angegeben und ein zugehöriger Pfad ausgewählt werden. |
 |
Projekt bearbeiten |
 |
Ausgewähltes Projekt löschen Das markierte (angeklickt und so blau hinterlegte) Projekt wird gelöscht. Dadurch wird es lediglich aus der Projektliste entfernt. Die Ordner und Eingabedateien mit PDF-Ausdrucken etc. bleiben auf der Festplatte erhalten. So kann das Projekt jederzeit wieder neu angelegt werden und alle Positionen sind direkt wieder sicht- und bearbeitbar. |
Ordner
Ordner
| Ordner anlegen Ein neuer Ordner wird angelegt, der Ihnen erlaubt Projekte zu gruppieren. Zum Beispiel nach Jahr, Bauherr, o.ä.. Mithilfe von Drag- & Drop können Sie bestehende Projekte in die gewünschten Ordner ziehen. Alternativ geben Sie im Dialogfenster, beim Erstellen oder Bearbeiten des Projektes, im Feld Ordner, den Ordner an, unter dem das Projekt liegen soll. Standartmäßig liegen die Projekte unter dem Ordner „Alle Projekte“. Diese Ordner sind abstrakt. Das heißt Sie verändern nicht die physische Dateistruktur auf Ihrer Festplatte, sondern dienen lediglich der Übersicht im Projektexplorer. |
|
| Ordner bearbeiten Der markierte (angeklickt und so blau hinterlegte) Ordner kann nun umbenannt werden. |
|
| Ordner löschen Der markierte (angeklickt und so blau hinterlegte) Ordner wird entfernt. Alle sich darin befundenen Projekte sind nun wieder in dem Ordner „Alle Projekte“ zu finden. |
Bereiche
Bereiche
| Bereich anlegen Ein neuer Bereich wird unterhalb des markierten (angeklickt und so blau hinterlegte) Projekts angelegt. Dieser erlaubt Ihnen Positionen innerhalb eines Projektes zu gruppieren. Zum Beispiel nach Geschoss, Gewerk, o.ä.. Mithilfe von Drag- & Drop können Sie bestehende Positionen in die gewünschten Bereiche ziehen. Diese Bereiche sind abstrakt. Das heißt Sie verändern nicht die physische Dateistruktur auf Ihrer Festplatte, sondern dienen lediglich der Übersicht im Projektexplorer. |
|
| Bereich bearbeiten Der markierte (angeklickt und so blau hinterlegte) Bereich kann nun umbenannt werden. |
|
| Bereich löschen Der markierte (angeklickt und so blau hinterlegte) Bereich wird entfernt. Alle sich darin befundenen Positionen sind nun wieder direkt unter dem Projekt zu finden. |
Positionen
Positionen
 |
Ausgewählte Position umbenennen die markierte (einfach angeklickte) Position kann umbenannt werden. Bei Änderung werden alle dazugehörigen Dateien mit gleichem Namen (auch im Ordner PDF-Ausdrucke) ebenfalls umbenannt. Lediglich die Endungen bleiben davon unberührt. |
 |
Position kopieren Eine markierte Position kann in die Zwischenablage kopiert werden, um sie in einem anderen Projekt einzufügen. Dabei werden alle dazugehörigen Dateien mit gleichem Namen (auch im Ordner PDF- Ausdrucke) ebenfalls mit in die Zwischenablage kopiert. |
 |
Position einfügen Eine durch 'Position kopieren' in die Zwischenablage kopierte Position kann hiermit in einem anderen Projekt eingefügt werden. Dazu muss vorher in dem Projekt, in dem die Position eingefügt werden soll, eine beliebige andere, bestehende Position markiert (angeklickt) werden. |
 |
Position löschen Entfernt eine Position mit allen dazugehörigen, gleichnamigen Dateien (auch im Ordner PDF- Ausdrucke) aus dem Projekt. |
 |
Eingabedatei bearbeiten Es wird die Position mit dem dazugehörigen Programm zu Bearbeitung geöffnet. Achtung: Nach dem Speichern ist es erforderlich, auch den PDF-Ausdruck wieder neu zu erstellen (bestehenden Ausdruck überschreiben lassen), damit auch dieser den aktuellen Stand erhält. |
 |
PDF-Ausdruck im Harzer-PDF-Editor bearbeiten Es kann der Ausdruck einer Position bearbeitet werden. Achtung: Mit dieser Funktion wird die Eingabedatei nicht verändert! Wenn danach die Eingabedatei noch einmal verändert werden muss und dann erneut gedruckt wird, sind alle hiermit gemachten Änderungen nicht mehr vorhanden! |
Sonstige Funktionen
(Vor-)Bemerkungen:
 |
Vorbemerkungen In den meisten Modulen ist es möglich, drei Zeilen als Vorbemerkungen zu platzieren. Hier kann eine Datenbank eigener Vorlagen erstellt und verwaltet werden. |
 |
Bemerkungen In vielen Modulen ist es möglich, mehrere Zeilen als Bemerkung am Ende einer Position zu platzieren. Hier kann eine Datenbank eigener Vorlagen erstellt und verwaltet werden. |
Sicherung: |
|
 |
Sicherung erstellen Es kann eine Sicherung der Projektliste erstellt werden. Die Sicherung wird in dem Verzeichnis gespeichert, in dem die Software installiert ist unter dem Dateinamen "Hdat_sicher.dat". Achtung: Es wird keine Sicherung der Projekte selbst erstellt. Es werden lediglich die Bezeichnungen der Projekte und die Zuordnung auf der Festplatte gespeichert! Sicherungen der Projekte selbst sind regelmäßig und immer eigenverantwortlich selbst z. B. über den Windows-Explorer durchzuführen. |
 |
Sicherungsdatei wiederherstellen Sollte in der Projektliste einmal etwas durcheinander geraten sein oder Projekte versehentlich gelöscht worden sein, ist es möglich, einen älteren Stand wiederherzustellen. Dazu ist es erforderlich, dass über den Button zuvor einmal eine Sicherung erstellt wurde. |
 |
Daten sichern speichert den aktuell sichtbaren Stand des Projekt-Explorers. |
 |
Daten sichern und Programm beenden speichert den aktuell sichtbaren Stand des Projekt-Explorers. Das Programm wird anschließend direkt geschlossen. |
|
Lastimport: |
|
| |
Bestehende Projekte innerhalb des von Ihnen gewählten Verzeichnisses werden automatisch erkannt und in Ihre Projektstruktur importiert. Dazu können Sie entweder das Verzeichnis eines einzelnen Projekts angeben oder Sie wählen Verzeichnis, in dem sich mehrere Unterordner mit Projekten befinden. |
PDF-Tutorial
Vorstellung des Moduls:
Um die ersten Schritte mit der neuen Arbeitsweise und dem vorliegenden Projekt-Explorer zu erleichtern, haben wir ein Tutorial erstellt:
> Tutorial Arbeitsweise < (PDF-Datei)
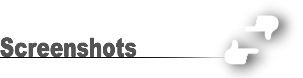
Weitere Screenshots: Bild klicken.

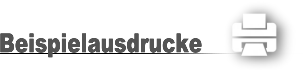
Das Programm dient ausschließlich der Verwaltung, Ausdrucke sind nicht möglich.


Das Programm Projekt - Explorer wird regelmäßig weiterentwickelt. Folgende Tabelle zeigt den aktuellen Entwicklungsstand:
21/05.1
 Das Programm wurde neu entwickelt und in das Gesamtpaket integriert.
Das Programm wurde neu entwickelt und in das Gesamtpaket integriert.

Änderungen / Erweiterungen vor 2010 werden hier nicht aufgelistet. Für Informationen über Versionen 09/11.1 und älter klicken Sie bitte hier.